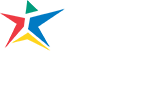The new content manage systems at ACC (Drupal, WordPress) utilize Google Drive to host documents including PDF’s, Microsoft Office documents, and other file types to be linked from webpages. The following steps outline how to do this.
- Create and share a folder within Google Drive
- Upload a document to the shared folder
- Copy the link URL provided by Google Drive
- Link to the shared document from Drupal or WordPress
Note: If a shared Google Drive folder is already available, users may skip to step 2.
1. Create and share a folder within Google Drive
Login to your ACCMail Account.
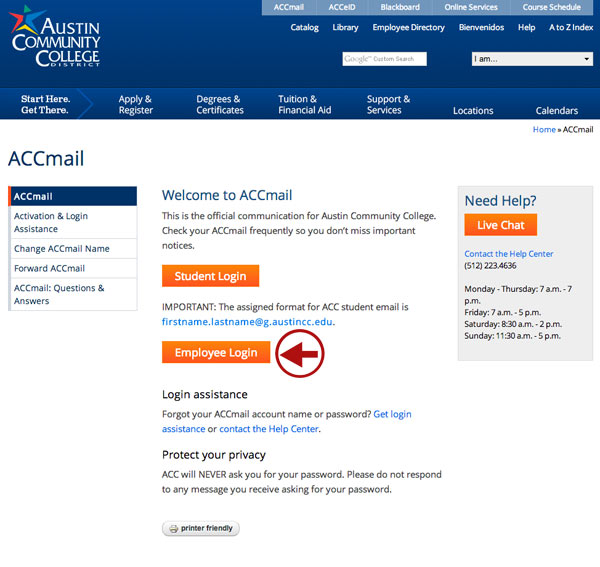
Login to your ACC Google Account
Select Google Drive from the app picker
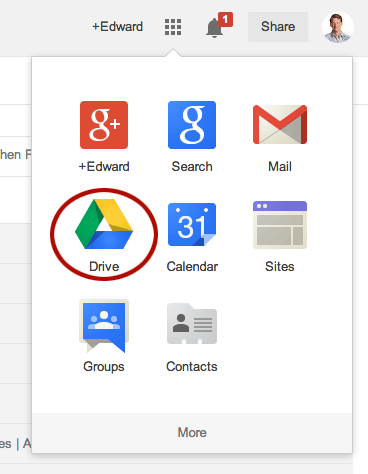
Select Google Drive from the app picker
Create a folder if needed for your website documents or select a shared folder. Select the “Folder” option from the “Create” drop down menu on the left side of your screen.
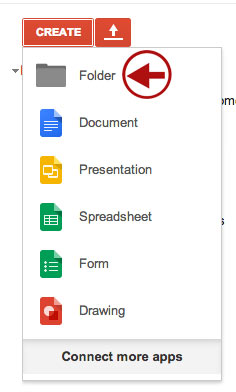
Create a folder if needed for your website documents or select a shared folder
Name the folder something appropriate for easy access and organization. Then select “Create“.
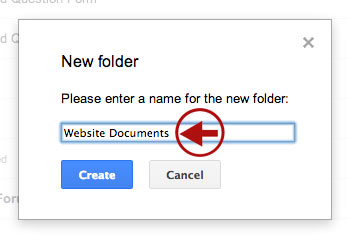
Name the folder
The folder will appear on the left hand side of your screen under “My Drive“. Expand “My Drive” if is not already expanded. Set permissions and settings on this folder by selecting the arrow just to the right of the folder label. Navigate to the “Share” menu item and select “Share…”
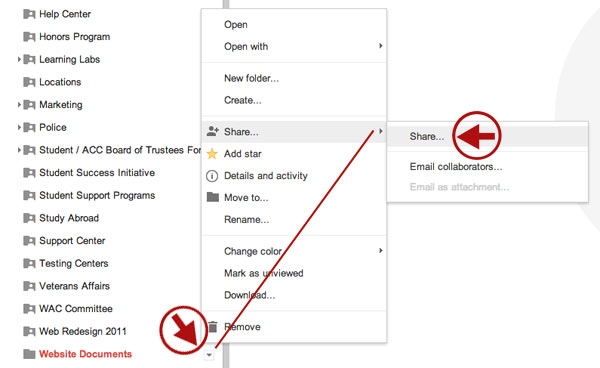
Set permissions and settings on this folder
Set the sharing settings on this folder by selecting the “Change…” menu item.
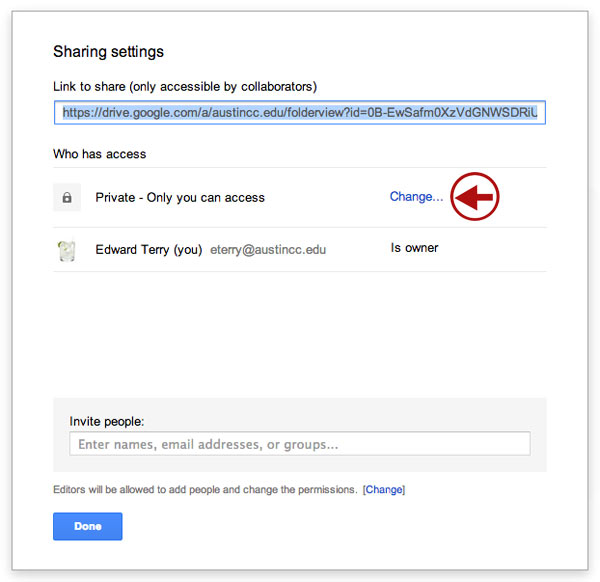
Set sharing settings on the folder
Select “Public on the web“, then select “Save”.
Note: If you wish to have users login using their ACC credentials select “Austin Community College“. Please be aware that all documents uploaded to this folder will have these permissions.
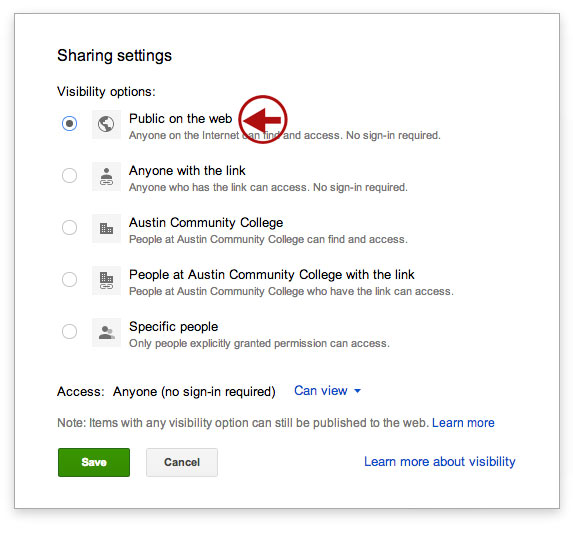
Select sharing settings on the folder
Confirm sharing settings on the folder. Then select “Done“.
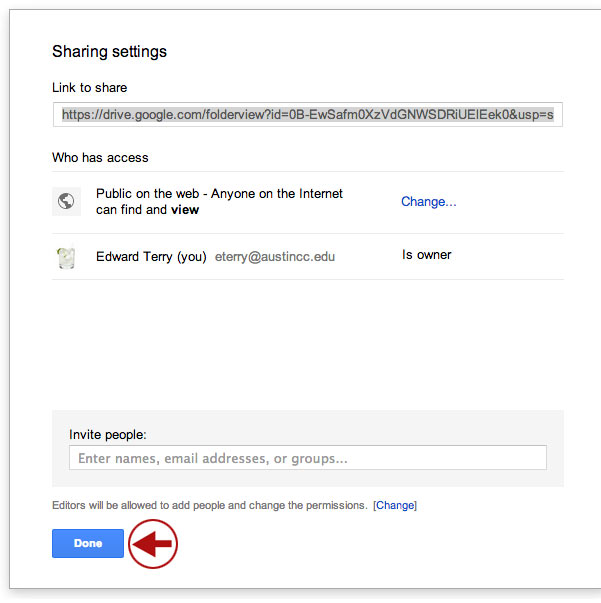
Confirm sharing settings on folder
Important: Select the folder and make sure that it is being shown in the main area of your screen. Files being uploaded will automatically be placed in the folder or area that is currently being viewed.
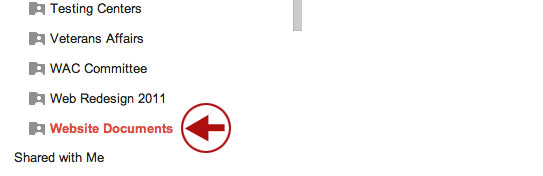
Select folder
2. Upload a Document to the Shared Folder
Now that the document has a place to reside within Google Drive, it is now possible to upload the document to the folder. Select the up arrow just to the right of the “Create” menu on the left side of the screen. Then select the “Files…” menu item.
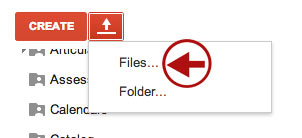
Upload files
Select a file to upload. Navigate to the file you wish to upload and link to. Select “Open“.
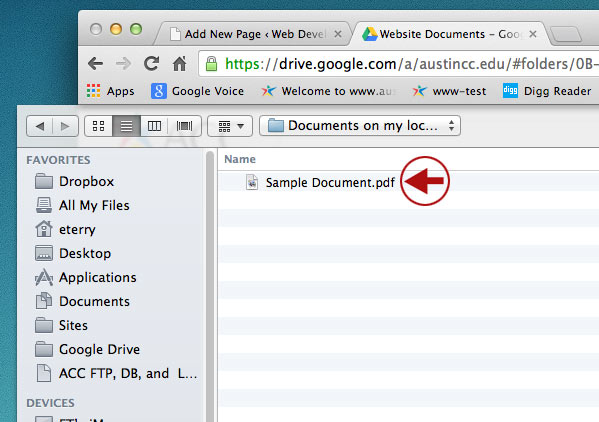
Navigate to and select the local file
Confirm upload settings. Google Drive will confirm you want to upload to a shared folder. Remember that Google Drive will upload the file to the folder/area you have selected under “My Drive”.
Select “Upload and share” to begin uploading the document.
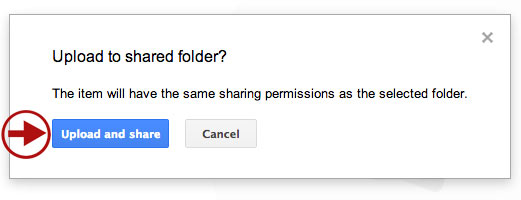
Upload to shared folder
Google Drive will convert files to the native Google Drive format upon uploading if desired. It is recommended that ACC users uncheck these options for now and keep files in their native formats. Google Drive will also confirm or ask users of this option each time a file is uploaded.
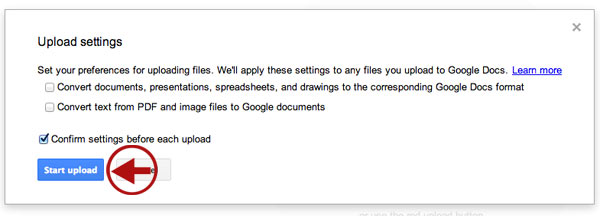
Upload Settings
As soon as the file begins uploading a status window should appear. When the file has been uploaded to Google Drive the status window will display “Upload Complete“.
At this time users have the option of going to the presented “Share” menu shortcut, or closing out the window. For this tutorial the closing of the window is recommended so that the steps to navigate to the Share menu can be presented.
Select the “x” to close the status window.
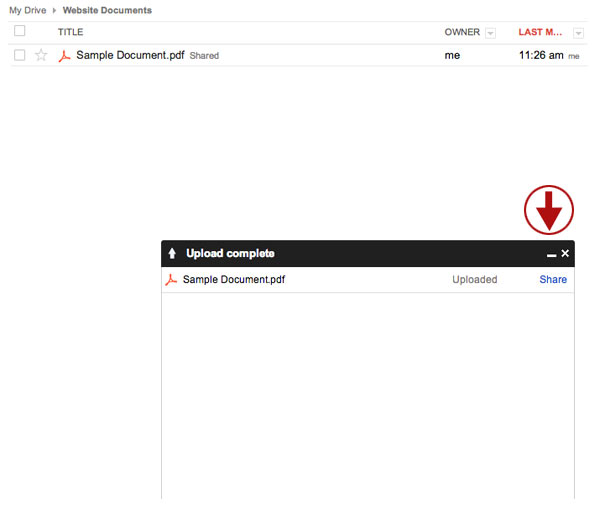
Upload complete
3. Copy the link URL provided by Google Drive
Select the small checkbox to the left of your uploaded document. Then select the “More” menu item and navigate to the “Share” menu item from the drop down. Select the “Share…” menu item from the fly-out menu.
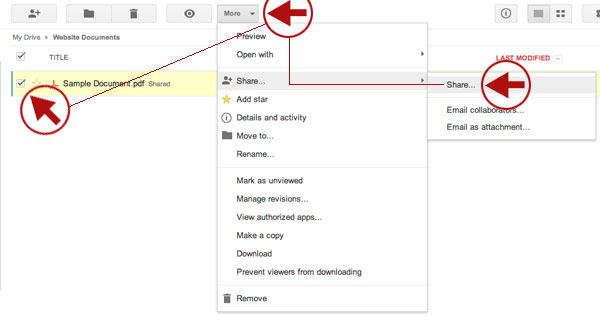
Navigate to the Share menu
The window that appears displays the direct link to your uploaded document as well as “Who has access” details. Highlight and copy the “Link to share“. Be sure to get all of it as it can be quite long.
Tip: It is helpful to paste the link into a text file using NotePad, TextEdit or some other text editor for easy access later on.
Select Done once you have the URL copied and saved.
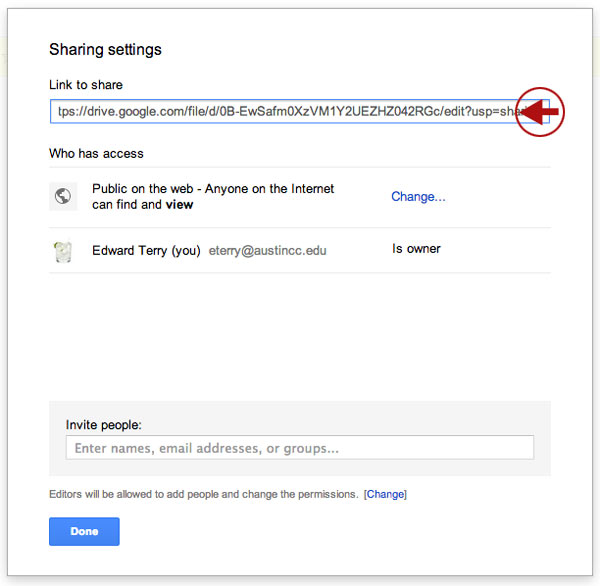
Copy Link to share
At this point users can switch back to the editing screen of Drupal or WordPress. As long as the URL is copied and saved, users can even log out of Google Drive if desired.
4. Link to the shared document from Drupal or WordPress
The procedure for both CMSs are outlined in the following steps.
While editing content within Drupal, highlight the content that is to be linked to the document within Google Drive. Then select the “link” icon from the editor.
Steps for Drupal
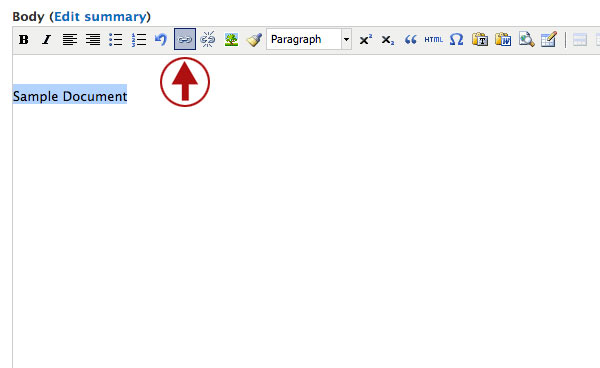
Highlighted text within Drupal editor
Complete the fields for the “Insert/Edit Link” window
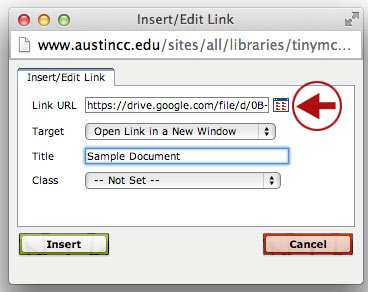
Paste Google Drive “Link to share” URL here
- For the “Link URL” field: Paste the Google Drive Link to Share here. Be sure to copy and paster the full url or else it will not function correctly.
- Set the “Target” option to “Open Link in a New Window”.
- Insert a Title into the title field. Use a descriptive phrase or the main title of the document. Avoid using the original filename.
- Disregard the “Class” picker at this time.
Select “Insert” once fields have been edited.
Congratulations. Content within Drupal is now linked to a publicly shared Google Drive document.
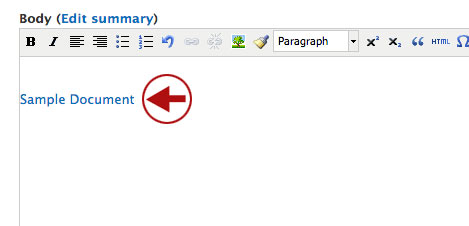
Content within Drupal is now linked to Google Drive document
Steps for WordPress
While editing content within WordPress highlight the content that is to be linked to the document within Google Drive. Then select the “link” icon from the editor.
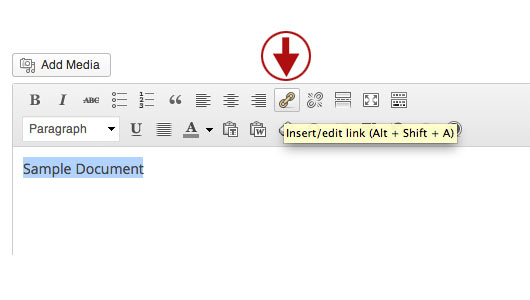
Highlighted text within WordPress editor
Complete the fields for the “Insert/Edit Link” window
- For the “URL” field: Paste the Google Drive Link to Share here. Be sure to copy and paster the full url or else it will not function correctly.
- Insert a Title into the title field. Use a descriptive phrase or the main title of the document. Avoid using the original filename.
- Select the checkbox to enable “Open link in a new window/tab”
Select “Add Link” once fields have been edited.
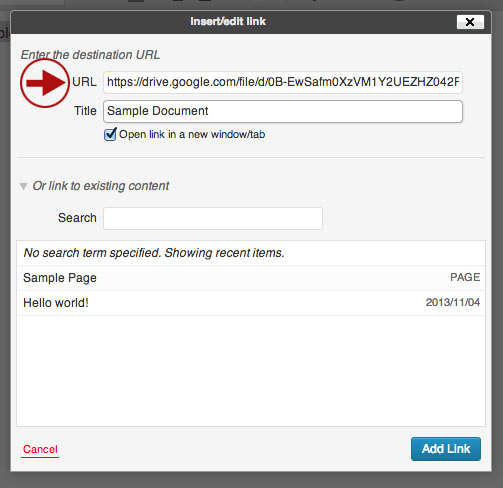
Paste Google Drive “Link to share” URL here
Congratulations. Content within Drupal is now linked to a publicly shared Google Drive document.
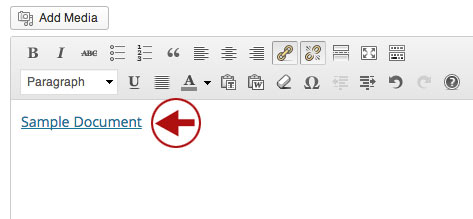
Content within WordPress is now linked to Google Drive document
Tags: Drupal, Google Drive, WordPress
Back to Top