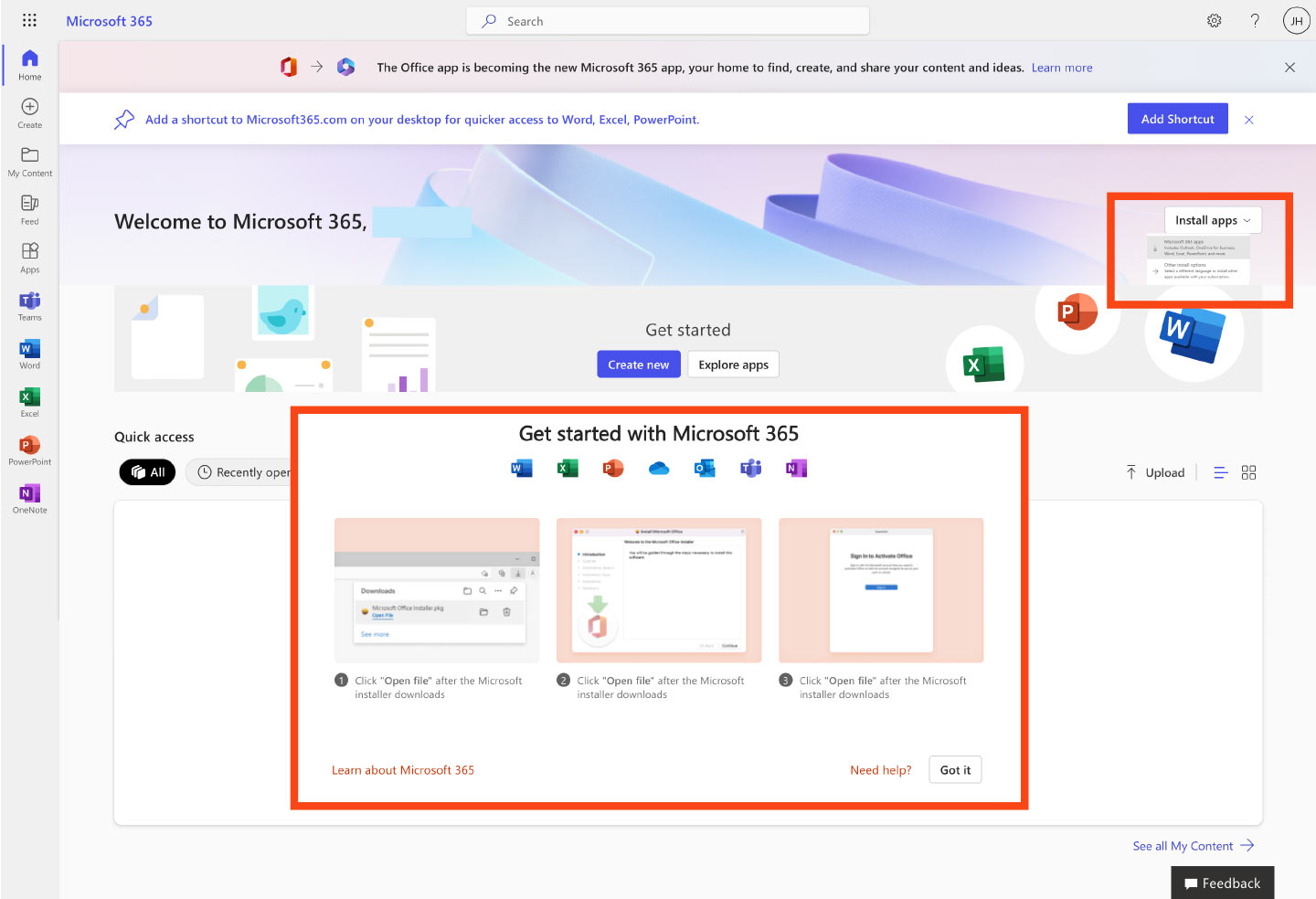For Austin Community College Students, Faculty, and Staff
If you are a student or employee of ACC you can get a free copy of Microsoft Office 365 by following the steps on this page.
You’ll have the option of using Office 365 online, or downloading to your computer. The second option allows you to work in the Office apps even if you don’t have an internet connection.
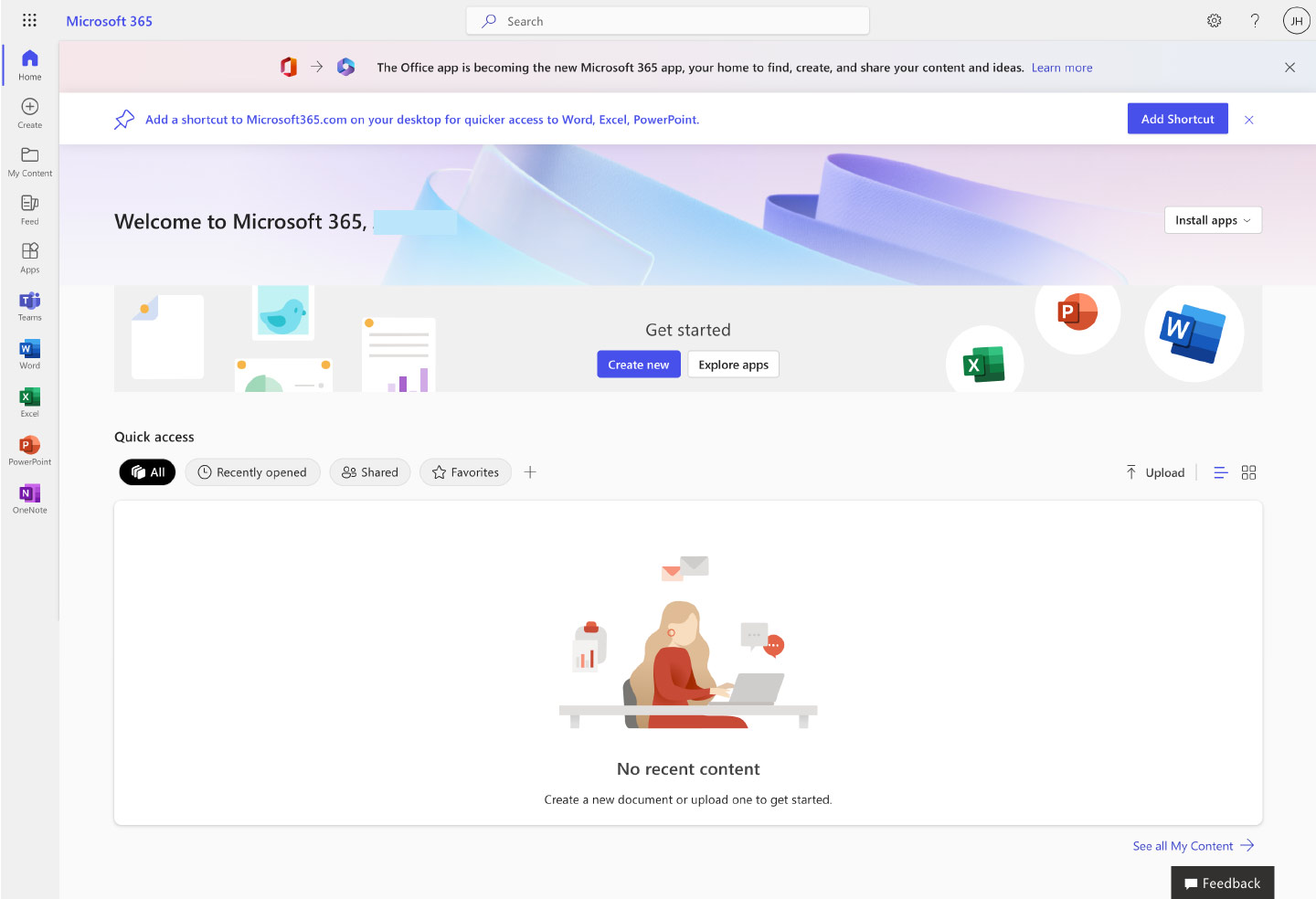
Step-by-step instructions:
1. Enter your ACC email address on Microsoft’s Office 365 Education page
Navigate in your browser to this link:
https://www.microsoft.com/en-us/education/products/office/default.aspx
Type in your ACC email address, then click on the “Get Started” button.
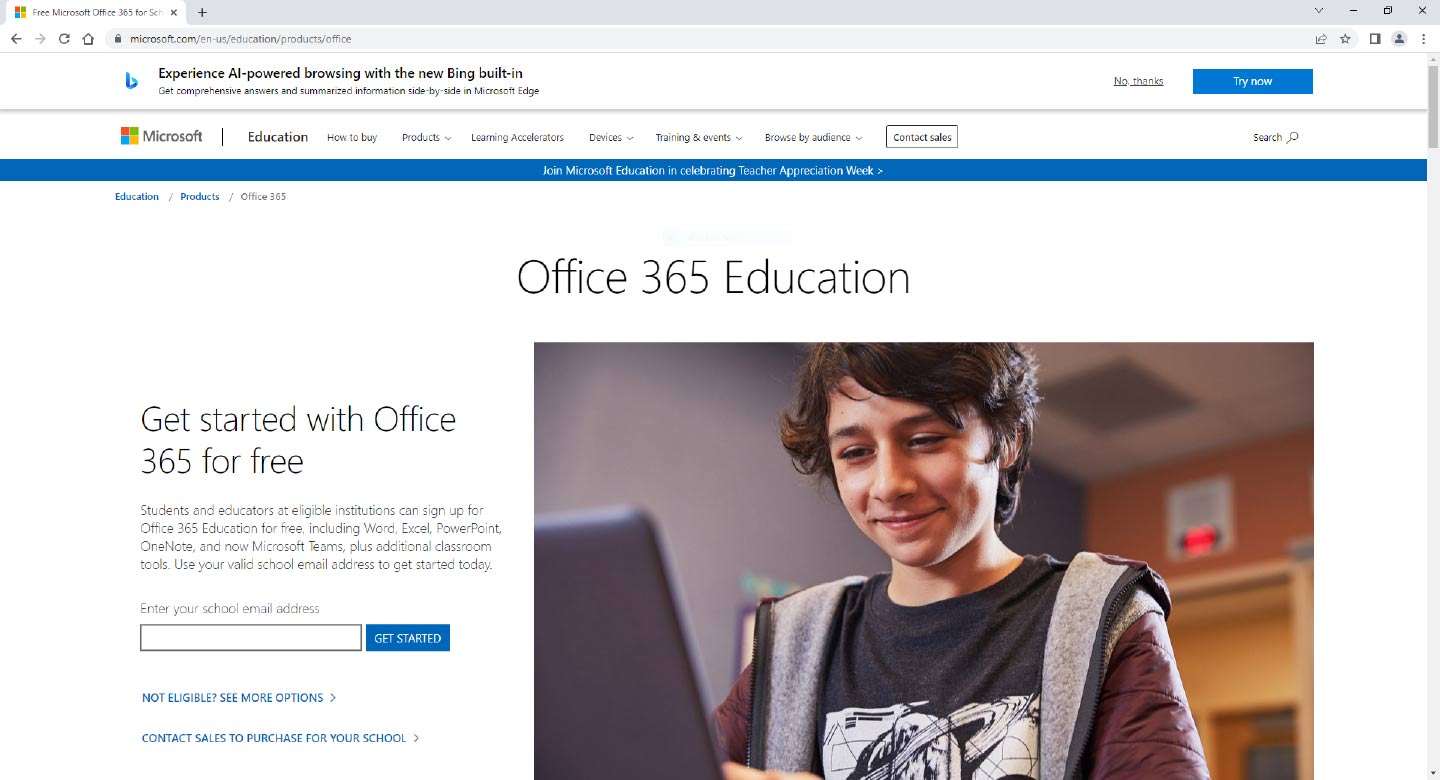
2. Identify as a student
Choose “I am a student” (even if you are ACC staff).
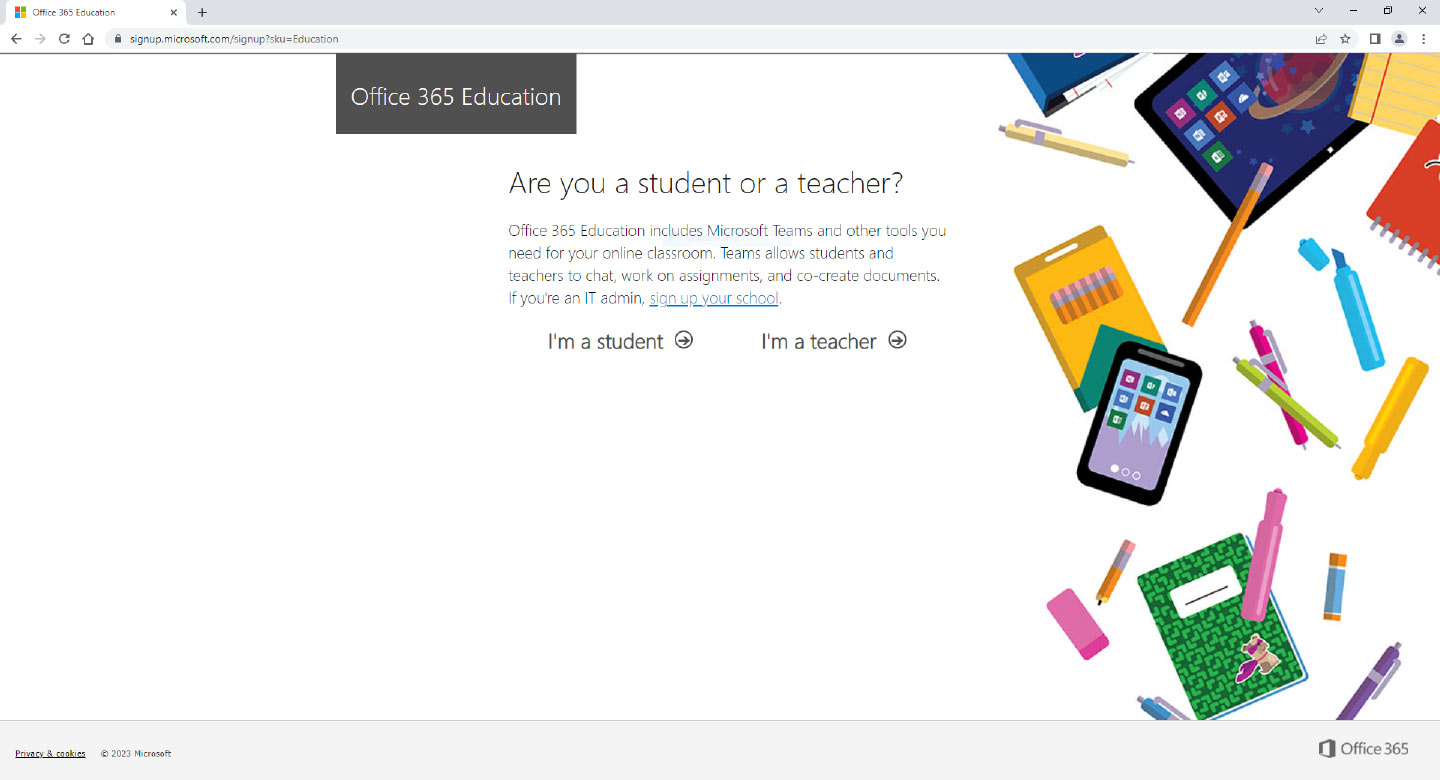
3. Create your MS Office 365 account
To create your account, enter your information in the form. You will be asked to go to your ACC email account to get your Verification code. Paste the code in this form, then click “Start.”
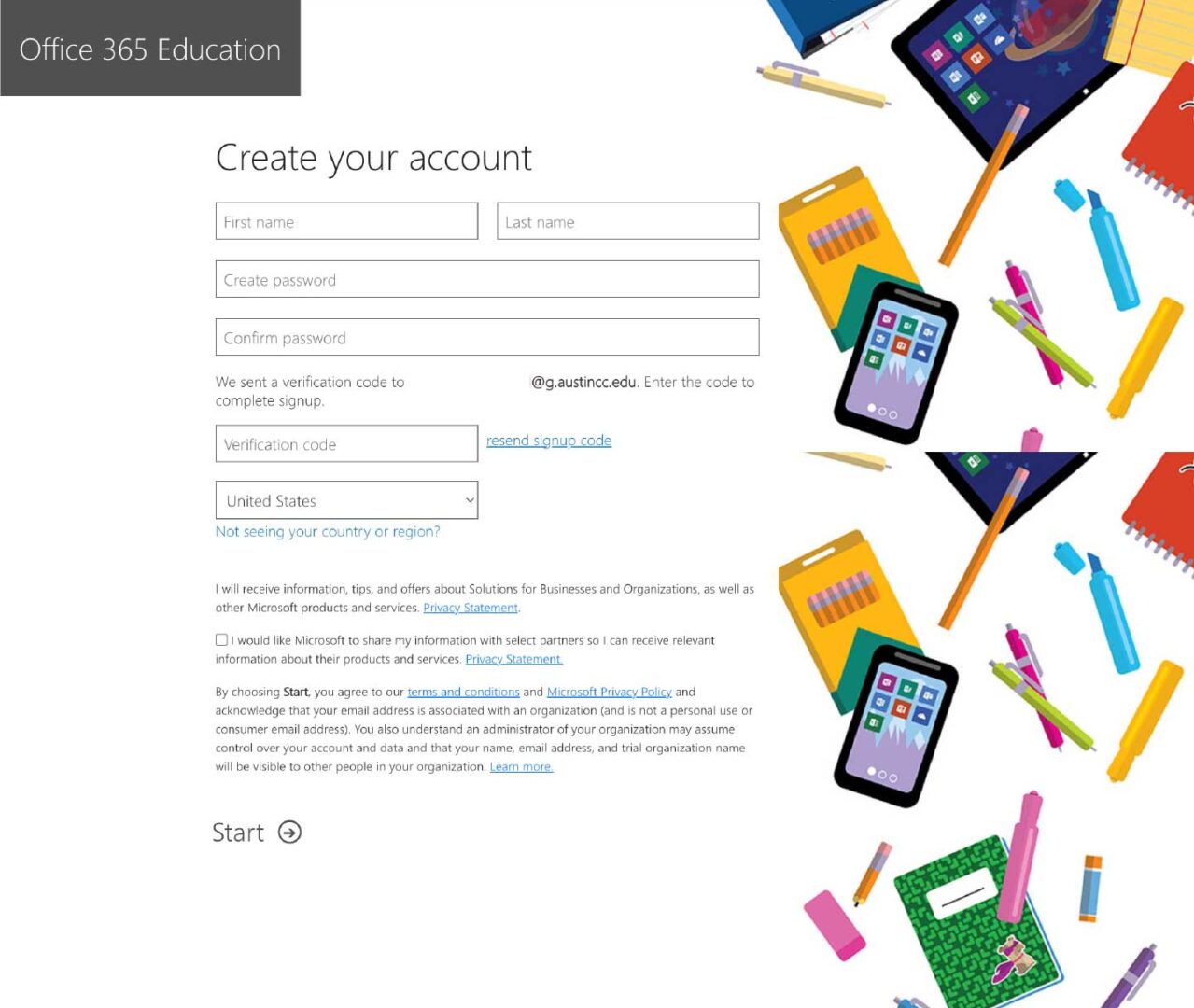
4. Confirmation of account setup
After clicking “Start”, a popup will appear confirming your account setup and giving you the option to read several orientation slides. Click off the popup to close it and view your dashboard.
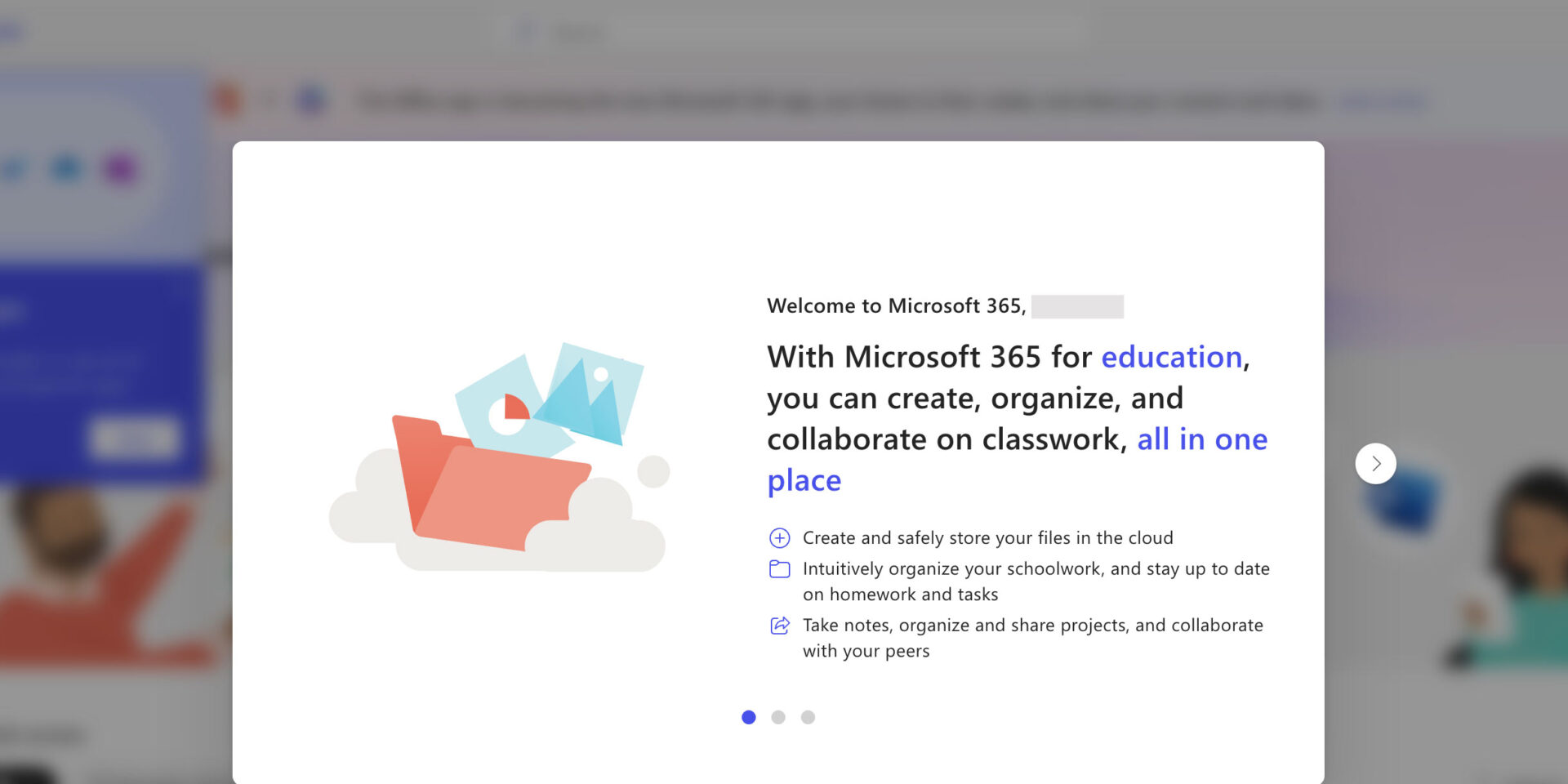
5. Microsoft Office 365 dashboard
From the Office 365 online dashboard, you can access apps (such as Word, PowerPoint, and Excel), and create and save files (such as documents, spreadsheets, and presentations).
Any files you create will autosave in this online environment. You can also “save as” and download a copy to your computer. To access your files later, come back to the dashboard and click on the app you used to create your file.
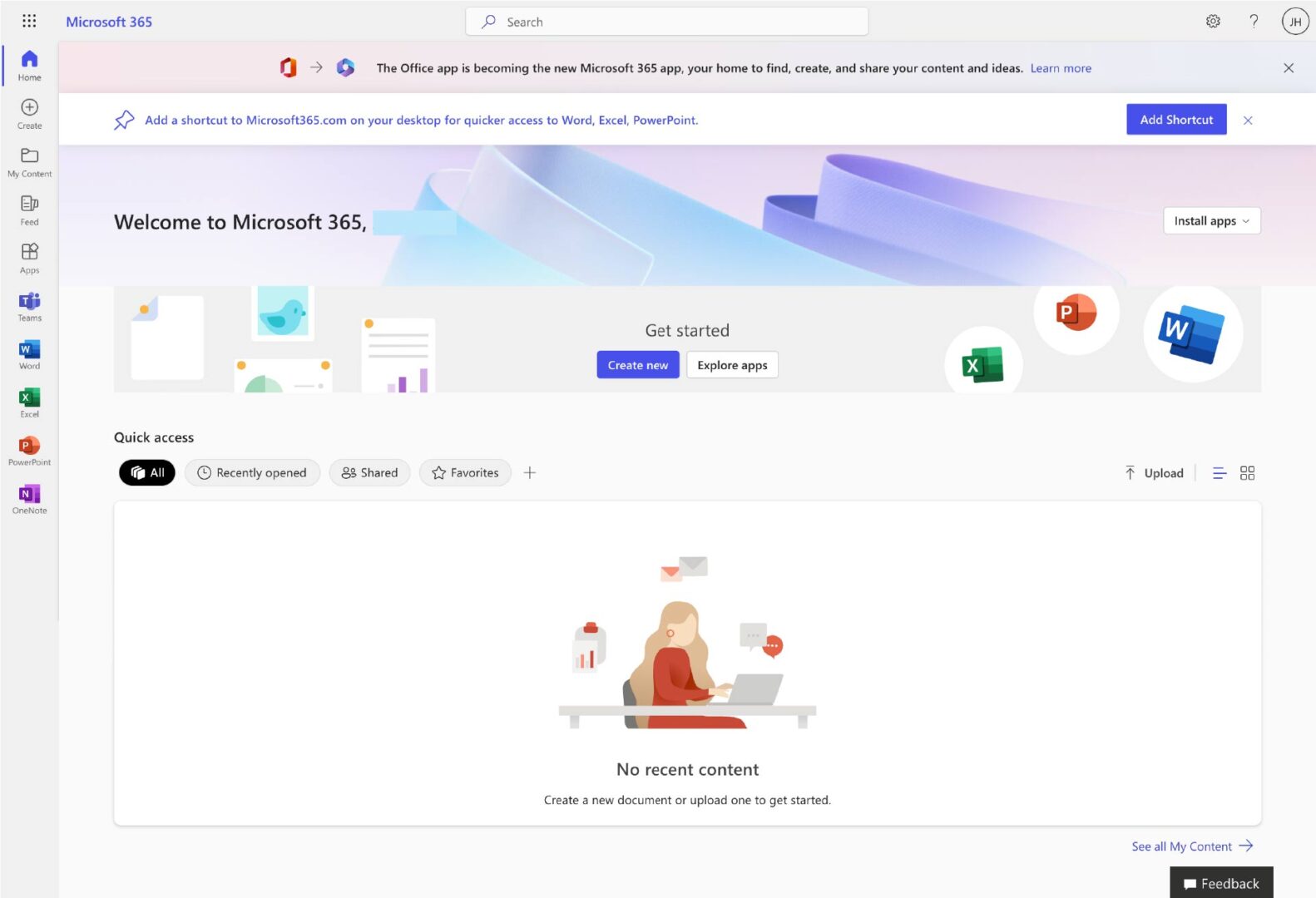
6. Optional: Install Office 365 on your computer
- From the Office 365 dashboard, click on the “Install apps” button in the upper right corner.
- Choose “Microsoft 365 apps” from the dropdown menu.
- A popup will appear. Follow the prompts to install Microsoft Office 365 on your computer.
Note: Downloading Microsoft 365 allows you to work anytime without an internet connection. However, you are only give the choice of downloading ALL the apps – make sure you have room on your computer to do this, as well as a stable internet connection while downloading. The downloading process can take 5 to 20 minutes, depending on the speed of your internet connection and your computer.